Google Cloud
Here are some logistics you will need to prepare before hand:
Laptop
Google Cloud account with free trial activated. Credit card details are needed but don’t have to charge it
Go into your Google Cloud console

Go to Create a VM

Enable the Compute Engine API

Create a new VM
Go to your google cloud console and create a new VM.
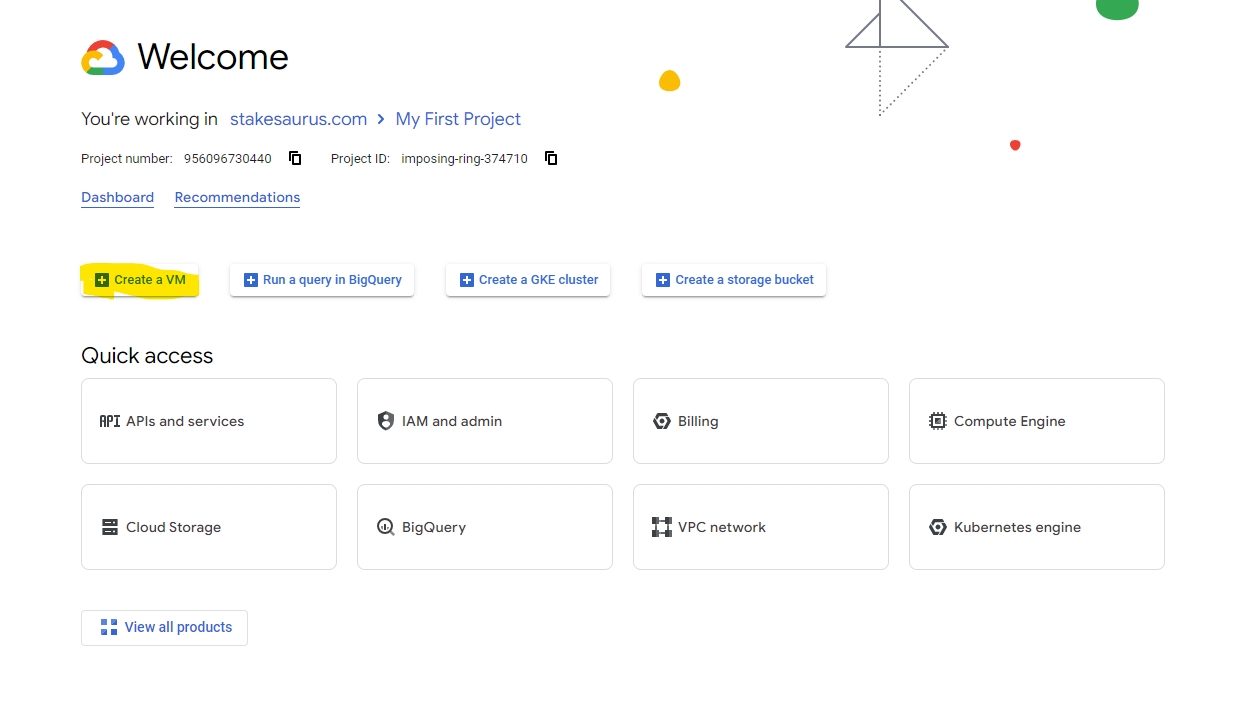
Choose the following settings:
Name: Choose your own name or leave it as the default setting
Region: Choose your preferred region but it is recommended to diversify away from the popular regions (e.g. US, EU) for mainnet setups to minimise the risk of correlated downtime. I am going with Singapore in this example.
Zone: Choose any
Machine configuration: E2
Machine type: e2-standard-2, 8GB memory

Under OS and Storage>>Boot disk, click on the "change" button.
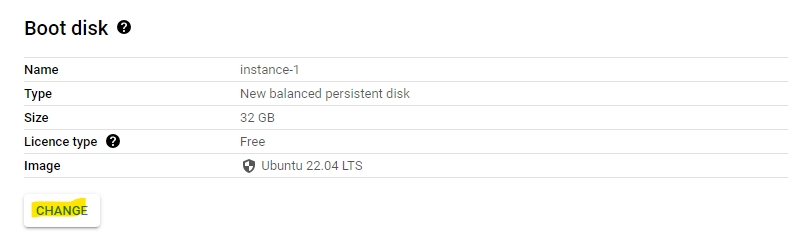
Select Ubuntu for the operating system, Ubuntu 24.04 LTS x86 for the version, SSD persistent disk for the boot disk type, and 300 GB for the size of the storage. Note: Use 250 GB storage if 300 GB does not work for you.

Select No service account under Security>>Identity and API access.

Check the first 2 boxes under the "Firewall" section.

Once you are done, click on the "Create" button at the bottom of the screen.
Expected output: You should see your VM instance coming online after loading for a few seconds
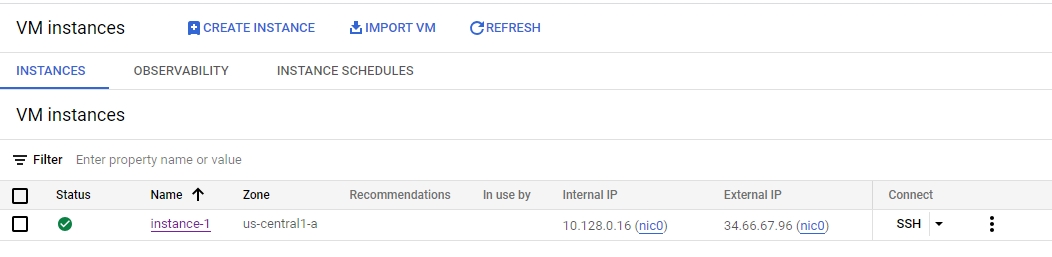
Click on the dropdown beside the "SSH" column and select "Open in browser window". Click on "Authorize" when prompted.
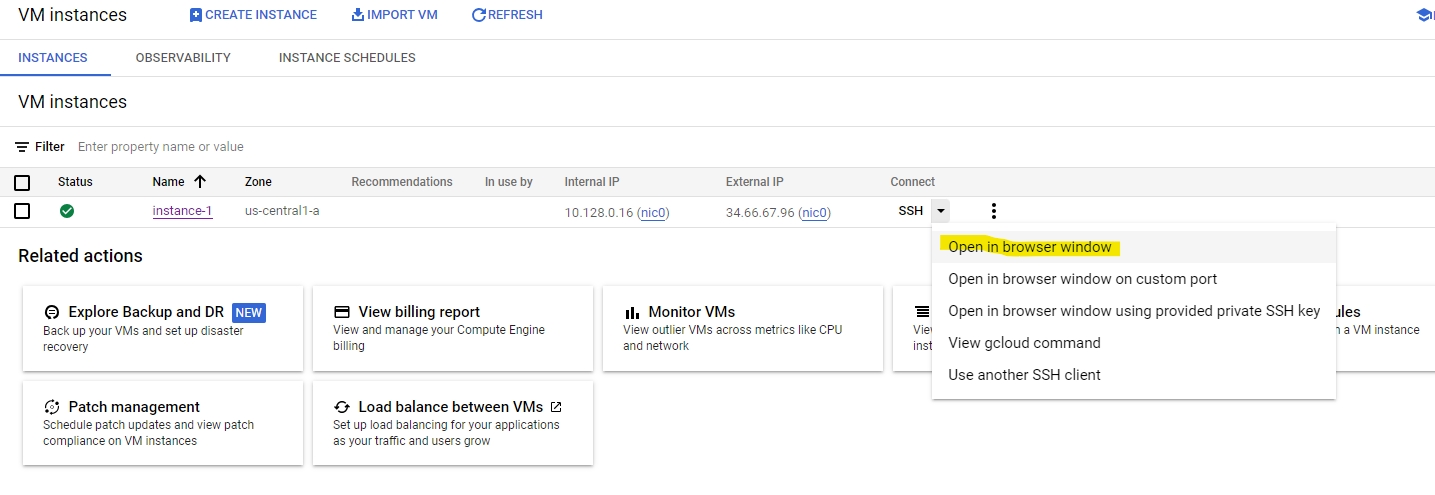
Expected output: Wait for the new window to load and your Ubuntu terminal will appear.
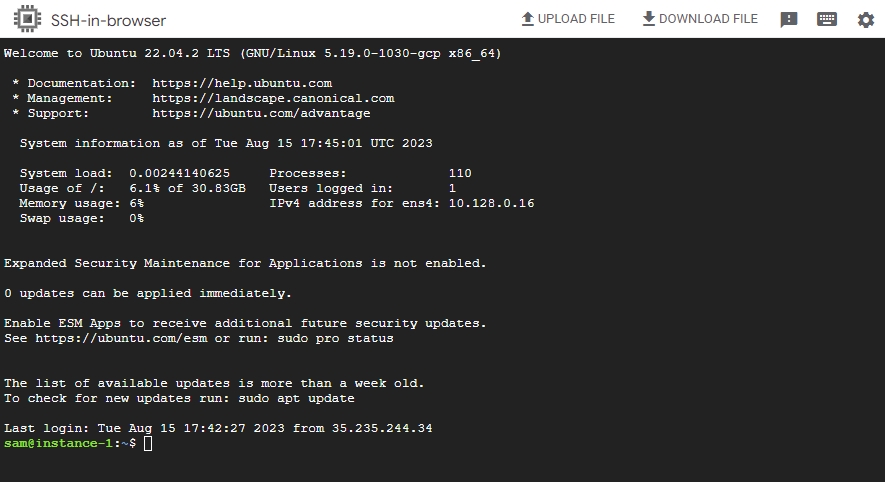
Once you are logged into your VM via SSH, run a general update using the command below.
sudo apt update -y && sudo apt upgrade -yNext Steps:
Lido CSM
"Vanilla" Solo Staking: Jump to the Device level security setup section
Last updated